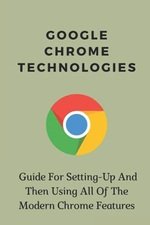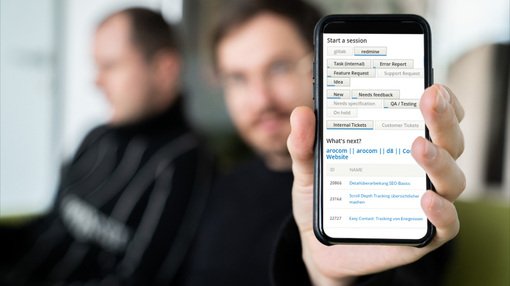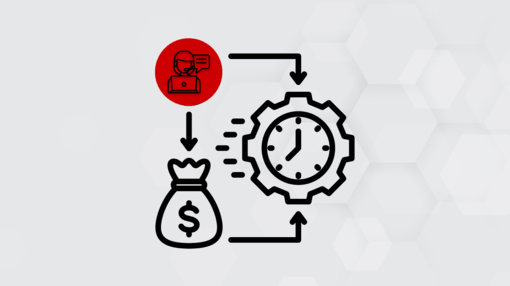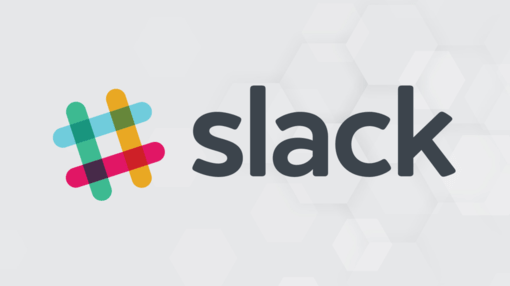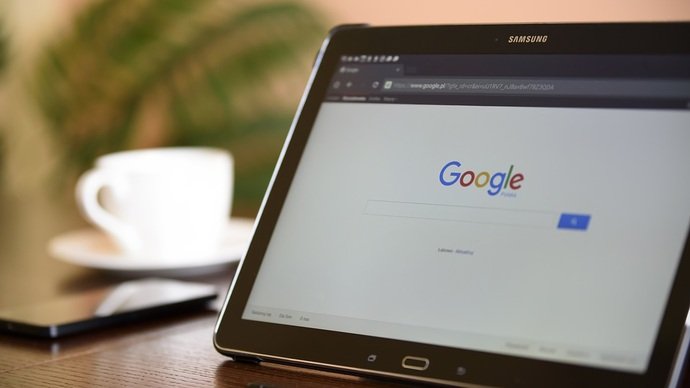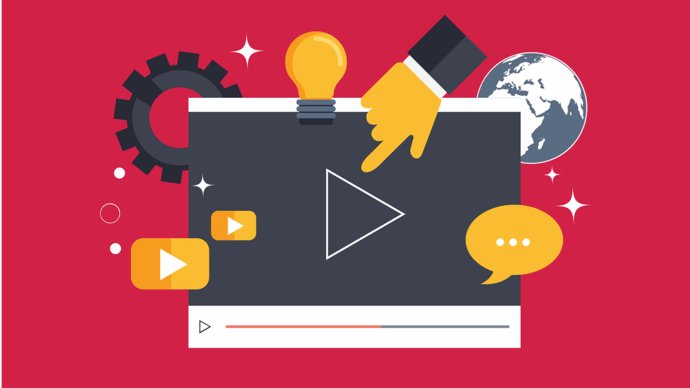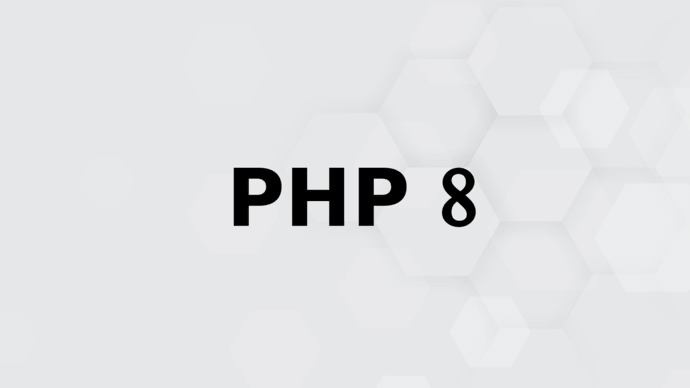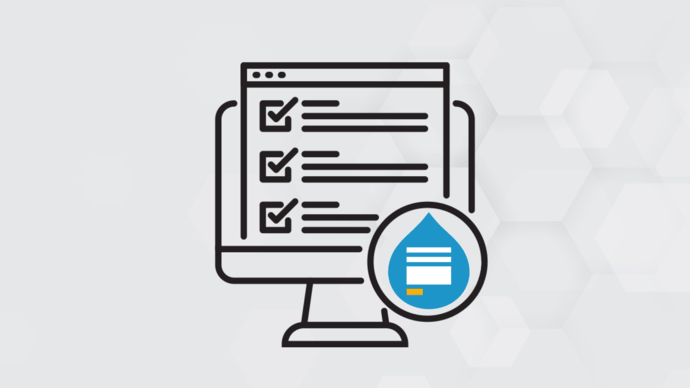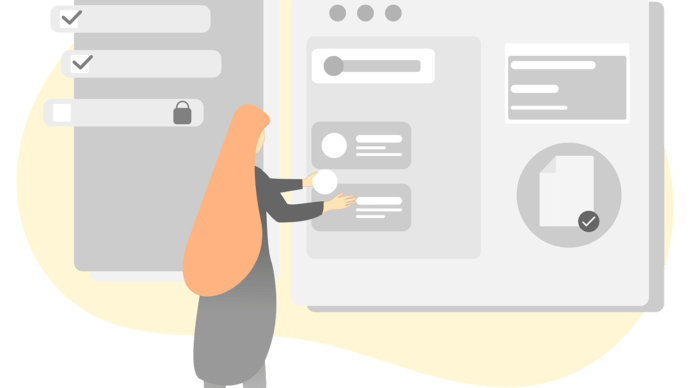Work smarter not harder! Mit diesen einfachen Google Chrome Browser Einstellungen erleichtern Sie sich Ihren Arbeitsalltag in wenigen Klicks. Wir zeigen Ihnen folgende Google Chrome must have Features:
- Registerkarten gruppieren
- Steuerung der Audio-/Videowiedergabe
- Benutzerdefinierte Suchmaschinen
- Individuelle Tastaturkürzel einrichten
- Angepinnte Registerkarten
- Registerkarten in Ordner gruppieren
- Einfache Freigabe von Websites und Links
- Festgelegte Startseiten Einrichten
- Stummschalten von Tabs
Let's go!
Registerkarten gruppieren:
Wer hat sie nicht diese eine schlechte Angewohnheit - zu viele offene Tabs in einem Browser Fenster!
Tab-Gruppen sind eine einfache Möglichkeit, diese offen zu halten und gleichzeitig Ordnung zu schaffen. Wie das funktioniert?
- Wählen Sie mehrere Tabs aus
- Rechtsklick
- Tabs zu einer neuen Gruppe hinzufügen
Audio-/Videowiedergabe steuern
Wenn Sie in einer Browser Registerkarte arbeiten, während Sie in einer anderen Musik hören oder ein Video ansehen, müssen Sie nicht mehr zur anderen Registerkarte wechseln, um Einstellungen vorzunehmen.
Wie? Mit diesem Trick:
Klicken Sie auf das Musiknoten-Symbol in der Menüleiste, um die Wiedergabe zu unterbrechen, zum nächsten Titel zu springen, die Lautstärke anzupassen oder andere Einstellungen vorzunehmen.
Benutzerdefinierte Suchmaschinen
Verwandeln Sie Ihre Chrome Browser Adressleiste in eine Suchmaschine für nahezu jede Website mit einer "Suchfunktion":
- Gehen Sie auf eine Website Ihrer Wahl
- Suchen Sie nach einem Thema
- Kopieren Sie die URL
- Gehen Sie zu Einstellungen>Suchmaschine>Seitensuche>Hinzufügen
Tastenkombination
Wussten Sie, dass Sie Tastaturkürzel für alle Ihre Google Chrome-Erweiterungen einrichten können? Über folgende URL können Sie genau das tun: chrome://extensions/shortcuts
Angepinnte Registerkarten
Haben Sie ein paar Websites, die Sie ständig besuchen? Probieren Sie die Einstellung "angeheftete Registerkarten" im Chrome Browser aus.
- Klicken Sie mit der rechten Maustaste auf die Registerkarte und wählen Sie "Anheften".
- Die Registerkarte wird verkleinert und an die linke Seite Ihres Bildschirms angeheftet.
Sie möchten Chrome schließen? Das ist kein Problem. Angeheftete Tabs erscheinen jedes Mal wieder, wenn Sie Ihren Browser öffnen.
Alle REGISTERKARTEN IN einen ORDNER gruppieren
- Rechtsklick auf das Browser Fenster
- Lesezeichen für alle Registerkarten setzen
- Ordner erstellen
Erledigt!
Teilen
Über die Teilen Funktion, im Chrome Browser, können Links schnell frei gegeben, auf andere Geräte übertragen, QR-Codes erstellt werden und vieles mehr.
- Gehen Sie zu Ihrer Chrome Adressleiste
- Klicken Sie auf das "Teilen"-Symbol
- Wählen Sie Ihre Auswahl und fertig
Startseiten einrichten
Diese Funktion ist sehr nützlich, wenn regelmäßig dieselben Seiten im Chrome Browser geöffnet werden. Denn anstatt sie jeden Tag manuell einzugeben, kann der Browser so eingestellt werden, dass er diese automatisch öffnet:
- Öffnen Sie die Seiten, die Sie sehen möchten.
- Gehen Sie zu Einstellungen>Beim Start>Besonderes öffnen>Aktuelles verwenden
Tabs stummschalten
Auf einer Website wird zufällig ein Video mit Ton abgespielt und Ihre Arbeit wird plötzlich von einer Werbung für das neueste Widget unterbrochen, ohne das Sie nicht leben können? Das können Sie mit folgender Einstellung verhindern:
- Suchen Sie die Registerkarte mit dem ?-Symbol
- Klicken Sie mit der rechten Maustaste auf .
- Seite stummschalten
Ruhe!
Weiterführende Links:
https://twitter.com/blakeaburge/status/1512765274042343425?s=09
VIDEO: 10 Google Chrome Tipps und Tricks