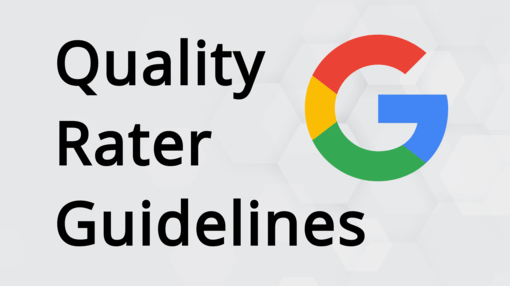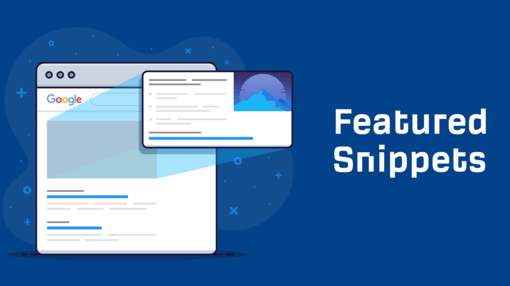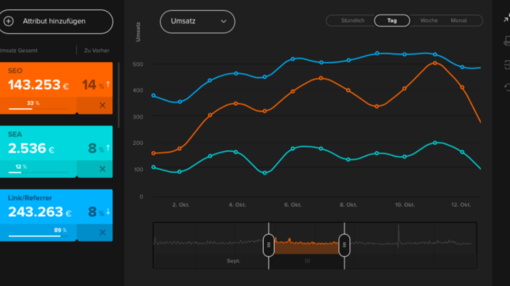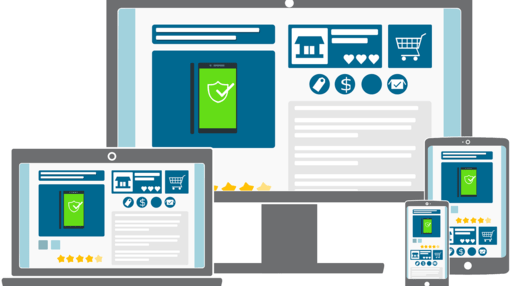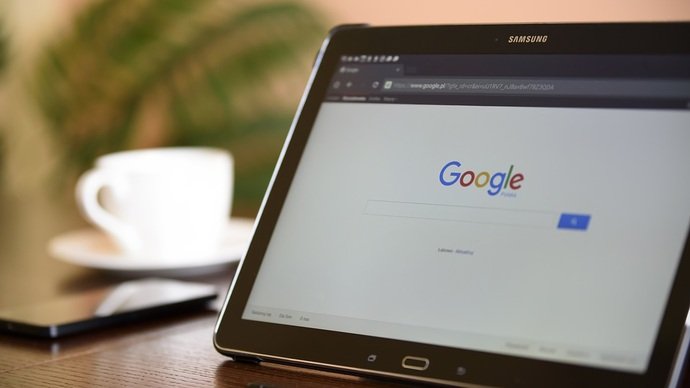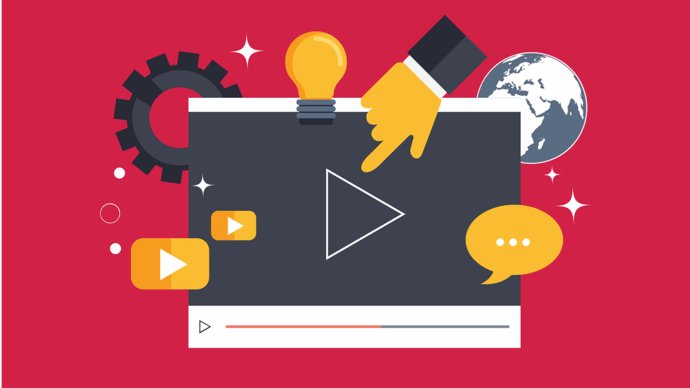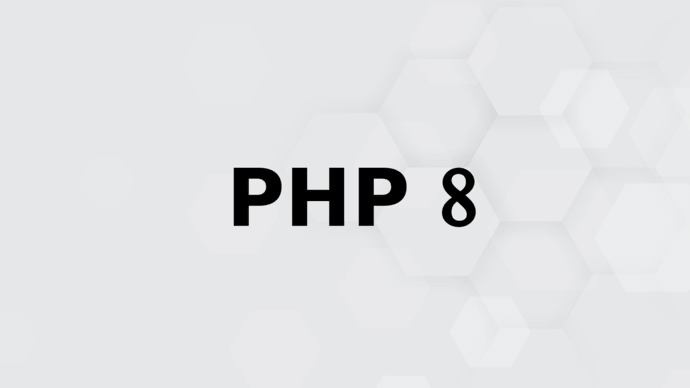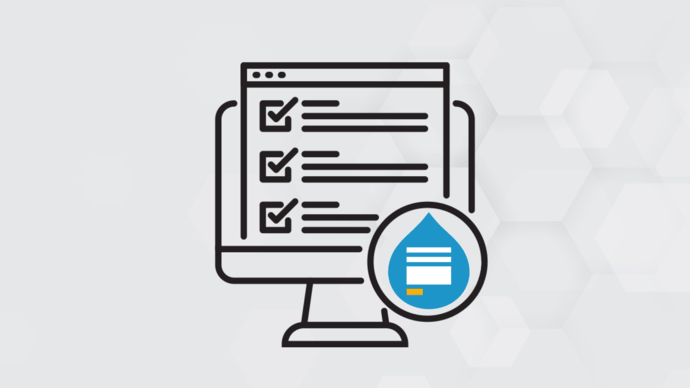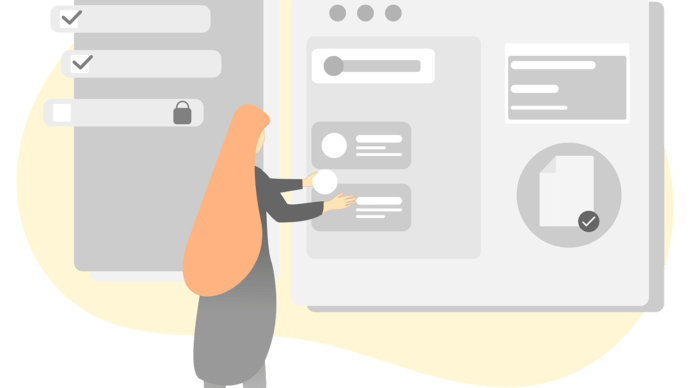Data driven Marketing
Wenn Sie eine Webseite betreiben, haben Sie vermutlich schon von data driven oder datengesteuertem Marketing gehört. Bei dieser Disziplin werden Daten, die digital erhoben werden, analysiert, um daraus Rückschlüsse auf die Nutzung einer Webseite, App oder anderem digitalen Produkt zu ziehen. Ziel ist dabei die Ableitung der richtigen Marketing-Maßnahmen, um das digitale Produkt zu verbessern, damit Unternehmensziele erreicht werden können. Ein Beispiel: Sie betreiben eine informative Webseite über Ihr Unternehmen und möchten mehr Neukunden erreichen. Die gesammelten Daten können Sie nutzen, um Besucher der Webseite nach neuen und wiederkehrenden Besuchern aufzusplitten und das Verhalten neuer Besucher zu analysieren: Welche Seiten werden häufig besucht, welche nicht? Wo gibt es Hindernisse für den ersten Kundenkontakt? Und so weiter. Andere Beispiele werden im Verlauf dieses Artikels genannt.
Google Analytics ist seit 2005 auf dem Markt und, im Gegensatz zu anderen bereits damals existierenden Analysetools, kostenlos. Zwar gibt es eine kostenpflichtige Version (Google 360 Suite), aber mit der kostenfreien Version können Sie ebenfalls sehr gut Erkenntnisse gewinnen. Obwohl Analytics viel genutzt wird, sehen wir immer wieder, dass Webseitenbetreiber mit der Informationsfülle von Analytics und der Interpretation der Daten überfordert sind. Auch das Wissen über geeignete Konfigurationen fehlt oft. Wir möchten Ihnen daher in diesem Artikel 5 Quick Tipps zeigen, die Ihnen bei der Arbeit mit Google Analytics helfen sollen.
Tipp 1: Unternehmensinternen Traffic herausfiltern
Der unternehmensinterne Traffic, der durch Interaktion Ihrer Mitarbeiter auf der Webseite stattfindet, verfälscht die Trafficzahlen in Ihrem Analytics-Bericht. Sie können das vermeiden, indem Sie eine Datenansicht erstellen, in welcher Sie die IP-Adresse(n) Ihres Unternehmens exkludieren.Eine neue Datenansicht erstellen Sie, indem Sie in Ihrem Konto auf "Verwaltung" klicken und im Panel "Datenansicht" auf das Drop-Down-Feld "Ansicht auswählen" klicken. Dort gibt es den Punkt "Neue Datenansicht erstellen".
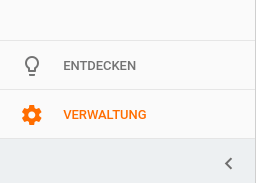
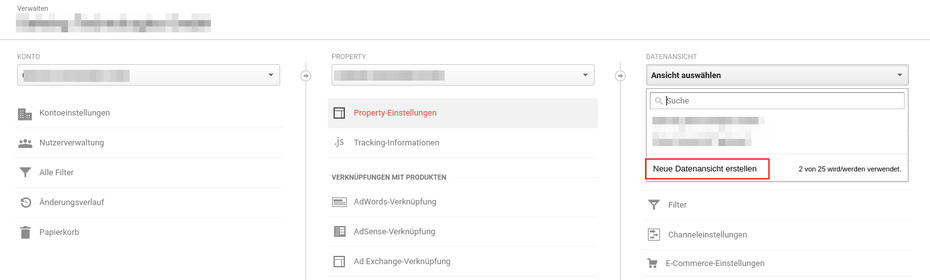
Im nächsten Schritt wählen Sie aus, ob es sich um eine Webseite oder eine mobile App handelt. Dann geben Sie den Namen der Datenansicht ein (in diesem Fall "Ohne internen Traffic") und wählen noch das Land, für welches diese Ansicht gelten soll. Klicken Sie danach auf "Datenansicht erstellen".
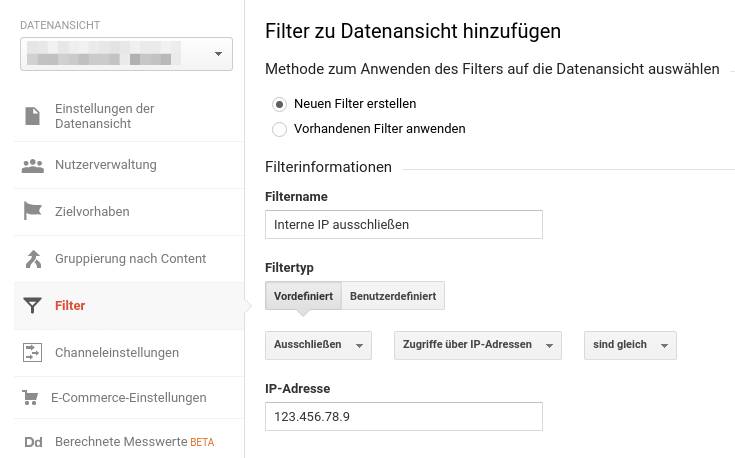
Klicken Sie dann im Datenansichtspanel auf "Filter" und legen Sie einen neuen Filter an. Vergeben Sie einen sinnvollen Namen wie "Interne IP ausschließen". Der Filtertyp ist vordefiniert. Wählen Sie "Ausschließen", "Zugriffe über IP-Adressen" und "sind gleich" oder eine Regular Expression. Geben Sie dann die IP-Adresse Ihres Unternehmens ein bzw. den regulären Ausdruck.
Google hat hierzu ebenfalls eine ausführliche Anleitung geschrieben. Falls Sie sich fragen sollten, warum Sie nicht den kompletten Traffic für diese Property filtern, sondern dafür eine eigene Datenansicht erstellen sollten, denken Sie daran, dass Filter destruktiv sind und sämtliche Daten, die den Filter nicht passieren, verloren gehen. Daher sollten Sie immer eine Datenansicht behalten, welche alle Daten ohne Filter erhebt.
Internen Traffic für data driven Marketing nutzen
Interessant ist hier auch die Möglichkeit, eine Datenansicht zu erstellen, in der ausschließlich der interne Traffic gezählt wird. Wenn Ihre Unternehmenswebseite von Ihren Mitarbeitern für die Arbeit genutzt werden soll (Beispiel Produktinformationen abrufen, Support für Kunden), können Sie hier sehen, wie Ihre Mitarbeiter mit der Webseite interagieren und prüfen, ob es eventuelle Usability-Probleme gibt, weil bestimmte Webseitenbereiche überhaupt nicht genutzt werden. Werden diese Probleme behoben, kann das die Effektivität der Arbeit Ihrer Mitarbeiter steigern.
Tipp 2: Brand-Keywords ausschließen
Gerade große und bekannte Unternehmen haben das Problem, dass Internetnutzer über Google den Unternehmensnamen "suchen", um dann auf die Webseite des Unternehmens zu kommen. Eigentlich aber sollten diese "Suchen" als Direkte Besuche zählen. Darum gibt es die Möglichkeit, Suchbegriffe für eine Property auszuschließen.Dazu gehen Sie in "Verwaltung" und klicken im Panel "Property" in "Tacking Informationen" auf "Suchbegriffe ausschließen" und dann auf "+ Neuer Suchbegriff".
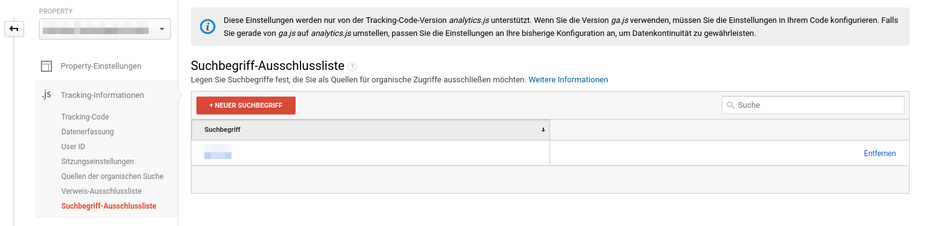
Hier müssen Sie nur noch das gewünschte Keyword eintragen und speichern. Sie können mehrere Keywords ausschließen, also z. B. auch Varianten des Unternehmensnamens. Sie finden in der Search Console oder auch in Tools wie SISTRIX Keywords, nach denen gesucht wird bzw. für die Ihre Webseite rankt. Die dort aufgeführten Brand-Keywords können Sie ebenfalls ausschließen.
Dieser Filter führt dazu, dass sämtliche Suchanfragen bei Google mit diesem Keyword nicht mehr als "Organischer Traffic" sondern als "Direkter Traffic" zählen. Sie sollten für solche Filter auf Property-Ebene unbedingt eine neue Property anlegen, um auch noch auf ungefilterte Daten zurückgreifen zu können.
Tipp 3: Mit Segmenten Arbeiten
Segmente sind Datenansichten, bei denen eine oder mehrere Bedingungen zutreffen, z. B. nur weibliche Besucher oder nur Sessions, bei denen 3 Seiten besucht wurden. In Google Analytics können Sie Segmente für den "Umfang" (im Englischen "scope") "Nutzer, "Sitzung" oder "Treffer" erstellen. Mit einem Segment können Sie nun bestimmte Daten filtern. Das machen Sie über so genannte Dimensionen wie beispielsweise das Alter und Messwerte wie z. B. der Altersbereich 25-34. Andere Dimensionen und zugehörige Messwerte wären der Browser und Chrome oder der Gerätetyp und Desktop. So lassen sich Besucher und Sitzungen auf Ihrer Webseite schnell und einfach filtern. In Ihren Berichten können Sie Segmente hinzufügen, indem Sie oben auf "Segment hinzufügen" klicken.

System-Segmente verwenden
Es gibt schon einige vorgefertigte Segmente wie z. B. "Organische Zugriffe" oder "Direkte Zugriffe". Um alle vorgefertigten Segmente anzuzeigen, klicken Sie in der Liste links auf "System".
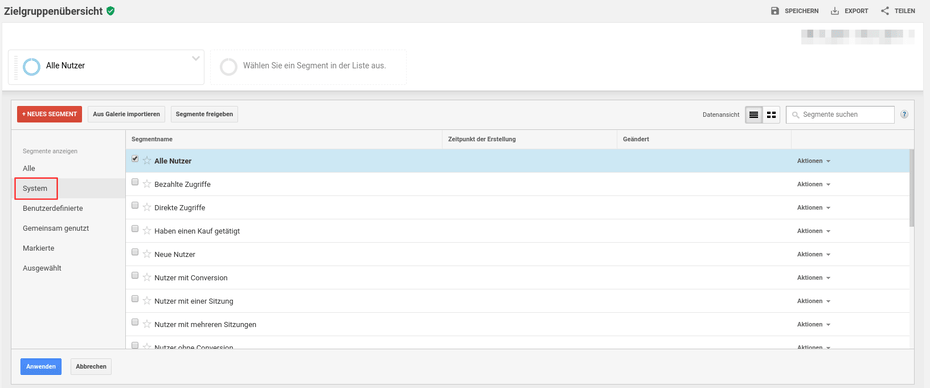
Sie können bis zu 4 Segmente gleichzeitig auswählen. Ausgewählte Segmente finden Sie, wenn Sie auf "Ausgewählt" klicken. Das erleichtert das Wechseln von Segmenten. Sollten Sie einzelne Segmente häufiger nutzen, empfiehlt es sich, diese mit einem Sternchen zu markieren.
Neue Segmente erstellen
Sofern Sie Ihre Analyse-Frage nicht mit den System-Segmenten beantworten können, haben Sie hier auch die Möglichkeit, ein neues Segment zu erstellen. Klicken Sie dazu links oben auf "+ NEUES SEGMENT". Es gibt verschiedene Filter, mit denen Sie Ihr Besucher-Segment eingrenzen können.
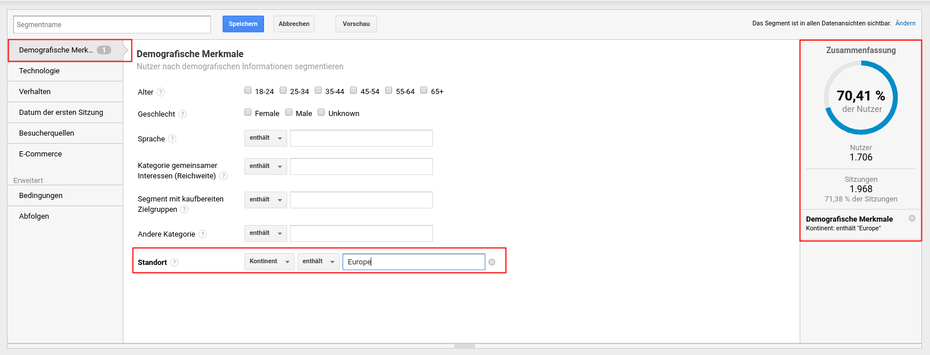
Hier sehen Sie ein Beispiel für das Demographische Merkmal "Standort" mit der Dimenstion "Kontinent" und dem Wert "Europe". Dies ziegt auf der rechten Seite in der "Zusammenfassung", dass Nutzer, die sich in Europa befinden, 70,41% aller Nutzer und 71,38% aller Sitzungen für den gewählten Zeitraum ausmachen. Im Bereich "Technologie" finden Sie beispielsweise Dimensionen wie Betriebssystem oder Browser, im E-Commerce finden Sie alle Filter, die für Ihren Online-Shop wichtig sind. Sie können aber noch granularer arbeiten, wenn Sie links auf "Bedingungen" klicken und dort eine oder mehrere Bedingungen eingeben.
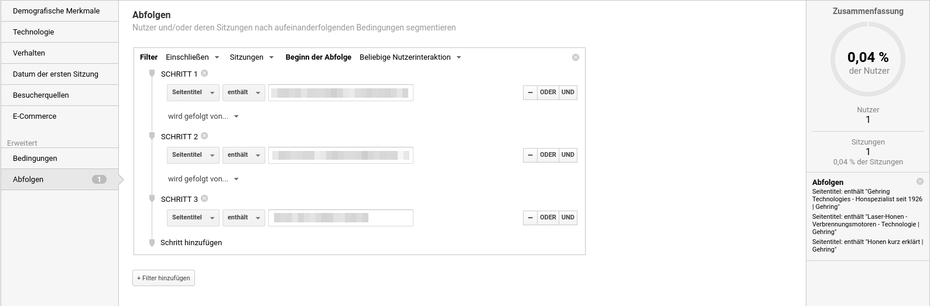
Hier sehen Sie, dass 38,34% aller Nutzer, die Windows verwenden, von der Webseite abspringen (Bounce). Sie könnten dies mit iOS oder Linux vergleichen und bei starken Unterschieden nach Gründen suchen.Eine dritte Möglichkeit ist das Segmentieren nach "Abfolgen". Daduch erhalten Sie nur die Daten von den Sitzungen, in denen die Nutzer die von Ihnen definierte Abfolge an Interaktionen durchgeführt hat.
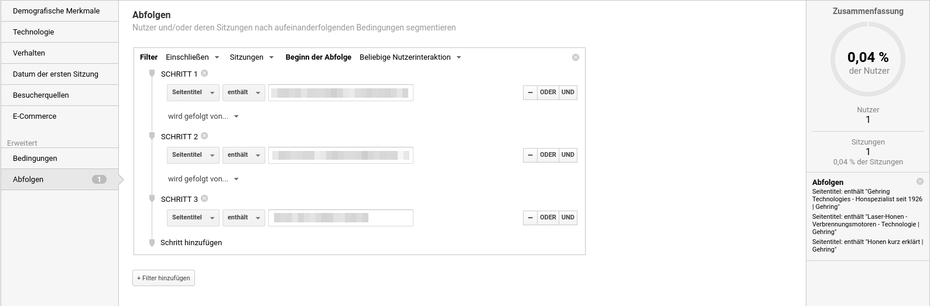
Segmente lassen sich auch speichern, um später wiederverwendet zu werden. Dazu geben Sie oben links einen Segmentnamen ein und klicken anschließend auf "Speichern".
Segmente importieren
Google Analytics bietet an, Konfigurationen zu teilen. Dazu gehören benutzerdefinierte Segmente, Dimensionen, Messwerte bis hin zu Berichten oder Dashboards. Dabei werden die Daten selbstverständlich nicht übertragen, sondern durch die eigenen Daten ersetzt. Somit kann man sich eine Menge Zeit sparen. Um alle geteilten Segmente zu finden, klicken Sie oben auf "Aus Galerie importieren".
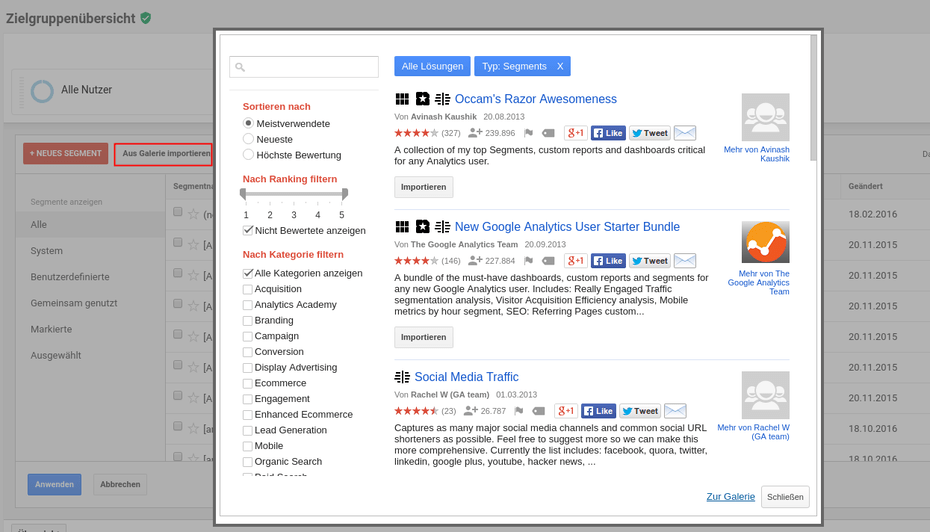
Das sich öffnende Popup zeigt alle verfügbaren Konfigurationen. Links sind Filter, um die Ergebnisse einzugrenzen. Wenn Ihnen ein Ergebnis zusagt, klicken Sie darauf und dann oben auf "Importieren".
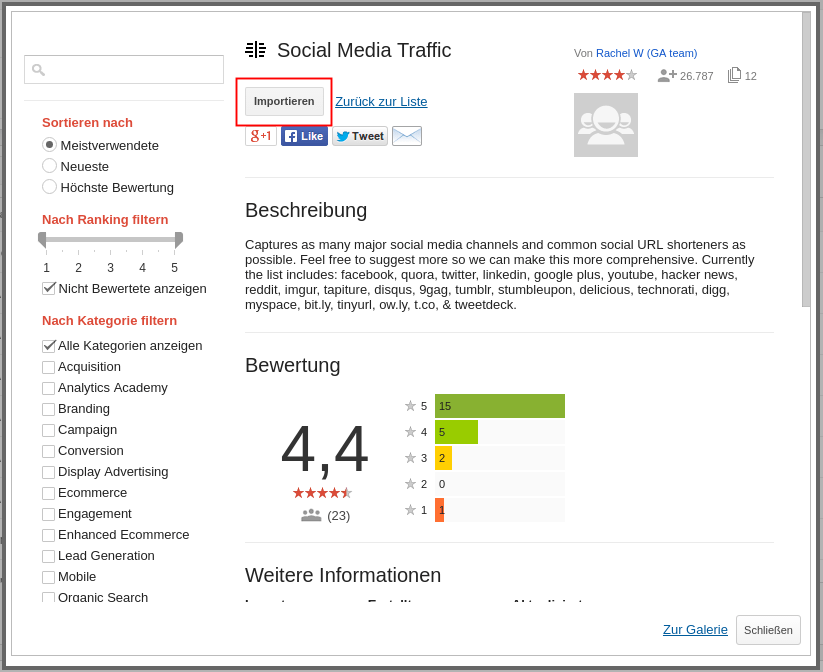
Anschließend stellen Sie noch ein, für welche Datenansichten Sie die Konfiguration verfügbar machen wollen und ändern ggf. den Namen.
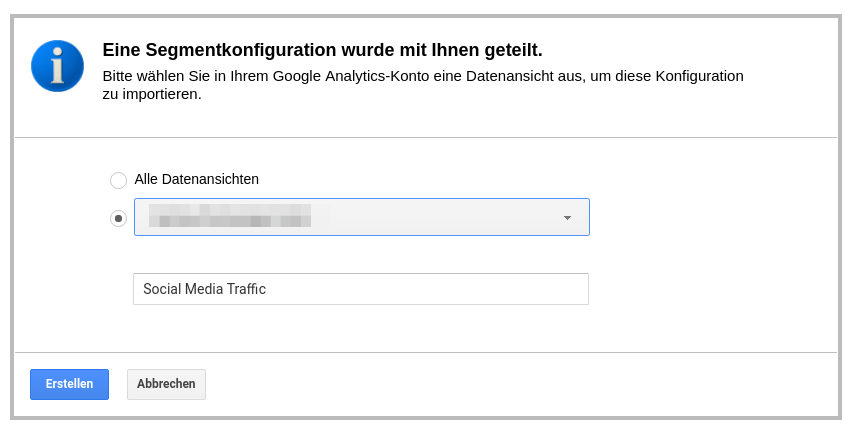
In "Verwaltung" finden Sie das Segment in "Datenansichten" --> "Segmente". Dort können Sie es ggf. noch bearbeiten.
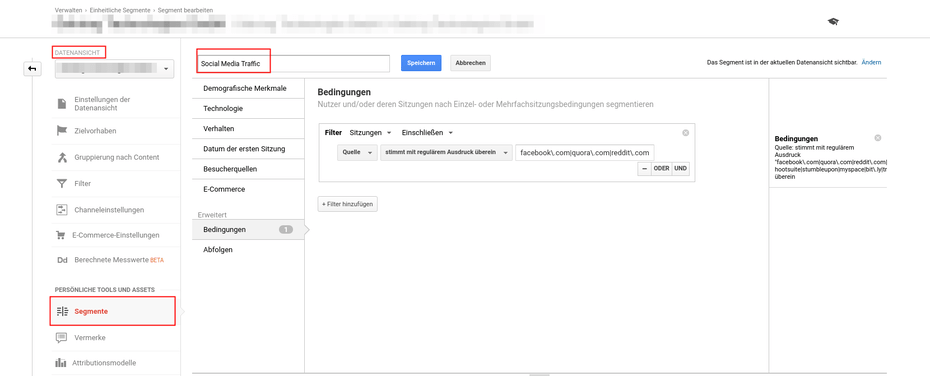
Tipp 4: Mit sekundären Dimensionen arbeiten
Ein Bericht in Google Analytics besteht grundsätzlich aus Dimensionen und Messwerten. Einfaches Beispiel: Der Akquisitionsbericht "Channel" zeigt alle Channels, über die Besucher eine Webseite erreicht haben. Mit der sekundären Dimension "Quelle/Medium" können Sie dann zusätzlich sehen, woher genau die Besucher kamen.
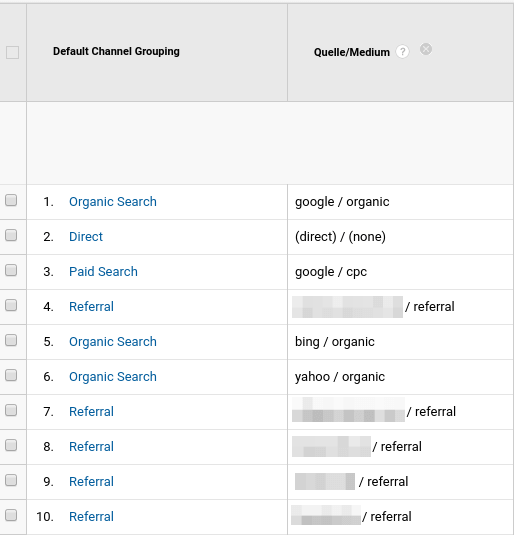
Sekundäre Dimensionen helfen Ihnen, Ihre Analysen granularer durchzuführen und das Nutzerverhalten noch besser zu verstehen. Interessant ist auch, welche Geräte und Browser Ihre Besucher verwenden oder ob eine Zielseite über direkte Zugriffe besser performt als über organischen Traffic.
Tipp 5: Mit Ereignis-Tracking Nutzer-Engagement verstehen
Google Analytics bietet "nur" Grundlagen der Analyse und ist an sich recht oberflächlich. Um wirklich zu verstehen, was die Nutzer Ihrer Webseite tun, sollten Sie die Interaktionen messen. Dazu gehören PDF-Downloads aber auch die Nutzung Ihrer Navigation. Am einfachsten geht das Ereignis-Tracking mit dem Google Tag Manager (GTM). Hier können Sie so genannte Tags erstellen, welche durch die Nutzer-Interaktion ausgelöst werden und dies dann in Google Analytics tracken. Besonderer Vorteil dieser Methode ist, dass Sie nicht jedesmal etwas am Code Ihrer Webseite ändern müssen, wenn Sie ein neues Ereignis tracken möchten. Wir haben bereits früher über die Grundlagen des Google Tag Managers berichtet. In Analytics finden Sie den Bericht in "Verhalten" in "Ereignisse". Hier sehen Sie alle in GTM angelegten Tags als Ereignisse.
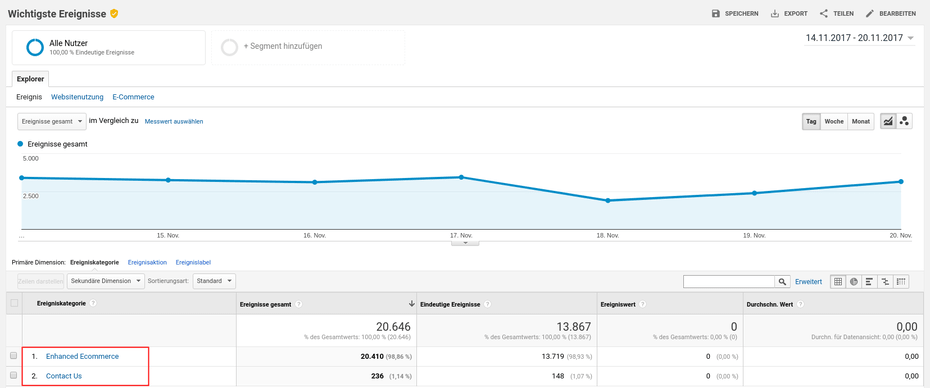
Sinnvolle Ereignisse
Je nachdem, welche Art Ihre Webseite ist, sind andere Ereignisse für Ihr Unternehmen interessant. Für reine Informationsseiten gibt es tendenziell weniger Interaktion als auf Shop-Seiten, weshalb gerade für solche Seiten das Ereignis-Tracking mit GTM sinnvoll ist. Hier ein paar Beispiele:
- Interaktion mit der Navigation: Werden bestimmte Elemente gar nicht geklickt?
- Interaktion mit der Sidebar: Sind bestimmte Bereiche für die Besucher uninteressant?
- Klicks auf Buttons oder Links: Könnte der Call to Action verbessert werden oder sind Links zu unsichtbar?
- Aufrufen spezieller Seiten wie die Kontaktseite: Wieviele meiner Besucher möchten tendenziell Kontakt aufnehmen?
- Scrolltiefe bei Blogartikeln: Vor allem dann sinnvoll, wenn Ihre Absprungrate trotz gutem Content sehr hoch ist. Denn wenn ein Nutzer eine Seite über die Suchmaschine findet und danach keine weitere Seite mehr besucht, zählt dies als Absprung, ohne zu berücksichtigen, ob der Nutzer die Seite gelesen hat.
- Abschicken von Formularen: Gibt es ggf. Hindernisse, Formulare abzuschicken?
- Downloads: Sind z. B. PDFs interessant für meine Zielgruppe?
- Abspielen von Videos sowie Pausierungen: Wie interagieren meine Besucher auf meine Videos?
- Bewertung von Artikeln: Messbare Interaktion
- etc.
Es gibt aber auch Ereignisse, die den Nutzer nicht direkt betreffen, aber zur technischen Optimierung der Webseite beitragen können. Dazu gehören JavaScript-Fehler, sehr lange Ladezeiten, oder andere Ereignisse, die zu einer schlechten User Experience führen. Mit Analytics können sie aufgedeckt werden.
Sicherlich wird es für Ihr Unternehmen noch weitere Ereignisse geben, die für Sie interessant sind. Daher lohnt es sich, in einer Suchmaschine nach "Google Tag Manager" und dem gewünschten Ereignis zu suchen, denn es kann gut sein, dass jemand dieses Tag bereits geschrieben hat und Sie es für Ihre Webseite nutzen können, wie z. B. dieser Artikel über das Tracken der Scrolltiefe.
Wir hoffen, dass Sie mit diesen 5 Quick Tipps zur Arbeit mit Google Analytics noch mehr aus Ihren Analysen herausholen können!