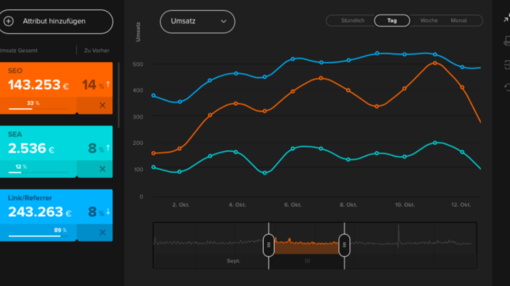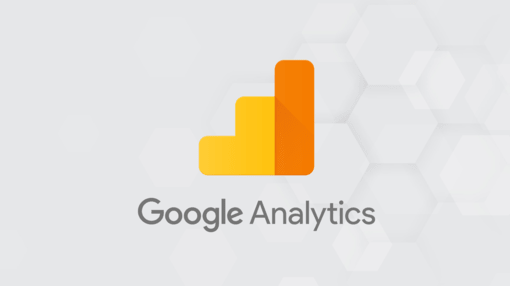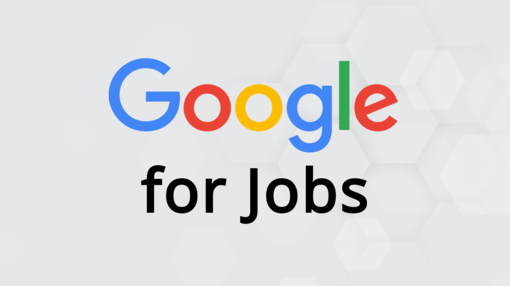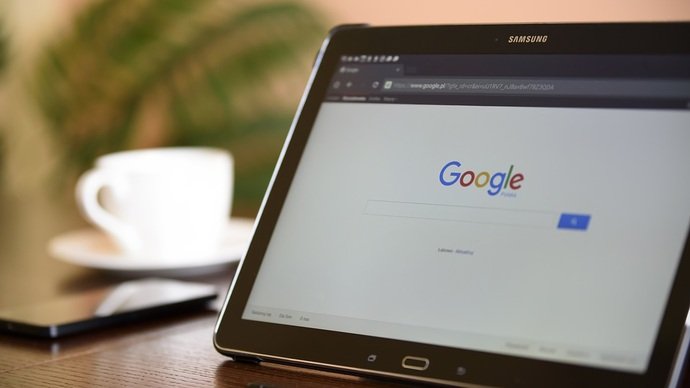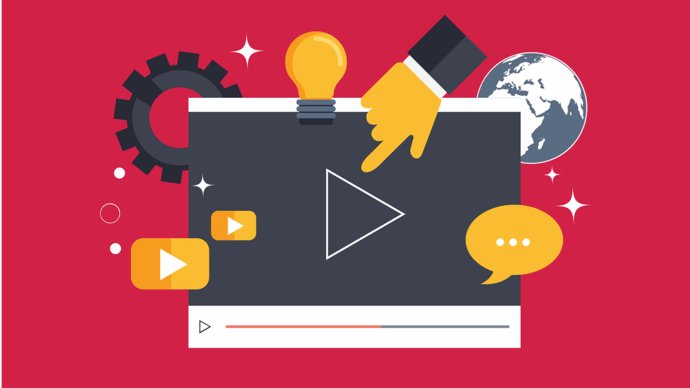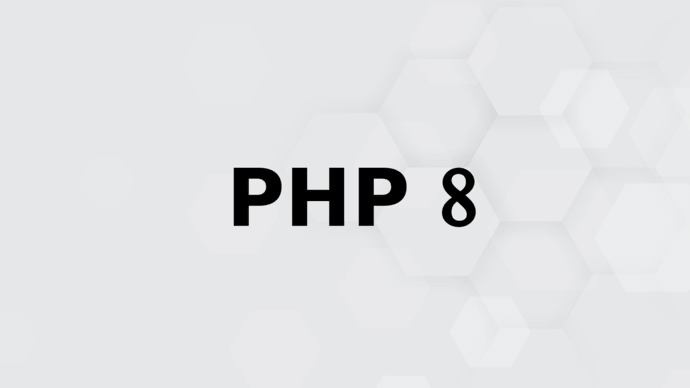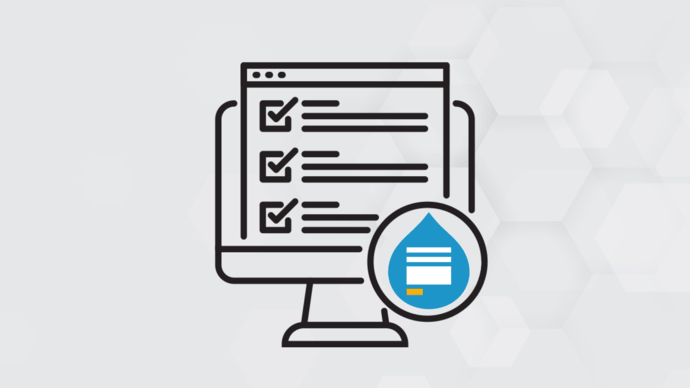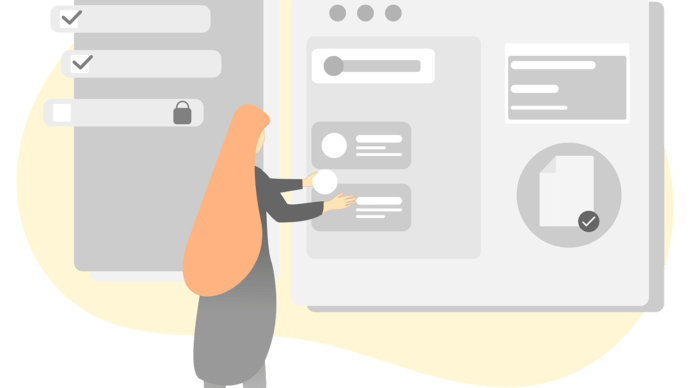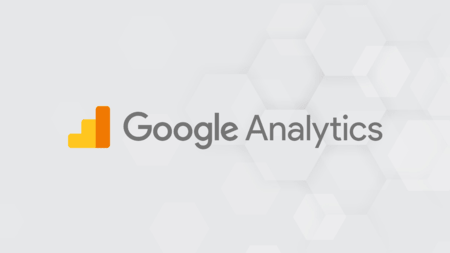
Achtung "angestaubt"!
Dieser Artikel ist bereits ein wenig veraltet und kann Informationen enthalten, die nicht mehr dem aktuellen Stand des Themas entsprechen.
Statistiken über die Downloadzahlen Ihrer Dokumente auf einer (Web-)Seite wie eBooks, Bilder oder PDFs geben interessante Einblicke in das Verhalten von Nutzern und lassen Rückschlüsse über Optimierungspotenzial zu.
Statistiken dieser Art sind in der Regel jedoch nicht einfach so zugänglich. Selbst wer bereits Google Analytics verwendet, bekommt kein automatisches Download-Tracking ohne zusätzliche Anpassungen geboten.
Glücklicherweise lässt sich mit geringem Aufwand ein Download-Tracking implementieren, welches die benötigten Daten aggregiert und in Google Analytics darstellt. Im Folgenden stellen wir drei verschiedene Wege vor, wie eine solche Implementierung aussehen könnte.
Jeder dieser Wege hat Vor- und Nachteile, die wir ebenfalls kurz skizzieren.
1. Download-Tracking mit dem Google Tag Manager
Der Google Tag Manager oder einfach GTM ist ein weiteres Tracking Tool von Google, welches gerade in Zusammenhang mit Google Analytics sein volles Potenzial entfaltet. Der GTM ist in der Lage, durch sogenannte Tags Code-Schnipsel zu einer Seite hinzuzufügen, die die Bereitstellung weiterer oder detaillierterer Informationen für Google Analytics ermöglichen. Der große Vorteil dieser Lösung ist, dass sie weder Programmierkenntnisse noch Zugriff zur Codebasis (sofern der GTM bereits eingebaut ist) der entsprechenden Seite voraussetzt. Der Nachteil ist, dass einige Spezialfälle, z. B. Download-Links, die nicht direkt die Datei verlinken, sondern zuerst eine JavaScript-Funktion aufrufen, die dann wiederum den Download initiiert, möglicherweise nicht getrackt werden können.
Um den GTM verwenden zu können, muss zusätzlich zu Google Analytics auch der GTM (sofern noch nicht vorhanden) auf der entsprechenden Seite durch das Hinzufügen eines Code-Snippets installiert werden. Genauere Informationen, wie Sie den GTM auf Ihrer Seite hinzufügen, finden Sie unter dem folgenden Link.
Nachdem Sie den GTM erfolgreich installiert und konfiguriert haben, können Sie für das Download-Tracking einen neuen Trigger vom Typ “Alle Link-Klicks” erstellen, der wie folgt aussehen sollte:
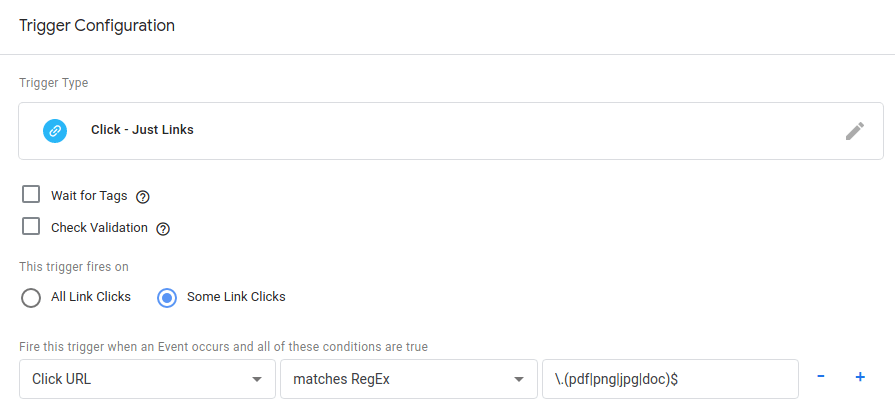
Der RegEx-Befehl lautet
\.(pdf|png|jpg|doc)$Dieser Trigger feuert bei jedem Klick auf einen Link, dessen URL die Zeichen “pdf”, “png”, “jpg” oder “doc” enthält, sprich bei jedem Klick auf den Download-Link einer Datei mit den gerade genannten Endungen. Die Liste der Dateien können Sie beliebig erweitern oder verändern, indem Sie die einzelnen Dateiendungen in der Klammer durch ein “|” separieren.
Während ein Trigger die Auslösebedingung darstellt, bestimmt ein Tag, was nach dem Erfüllen der Auslösebedingung geschehen soll. Erstellen Sie als Nächstes also einen Tag vom Typ “Universal Analytics Tag” mit den folgenden Daten:
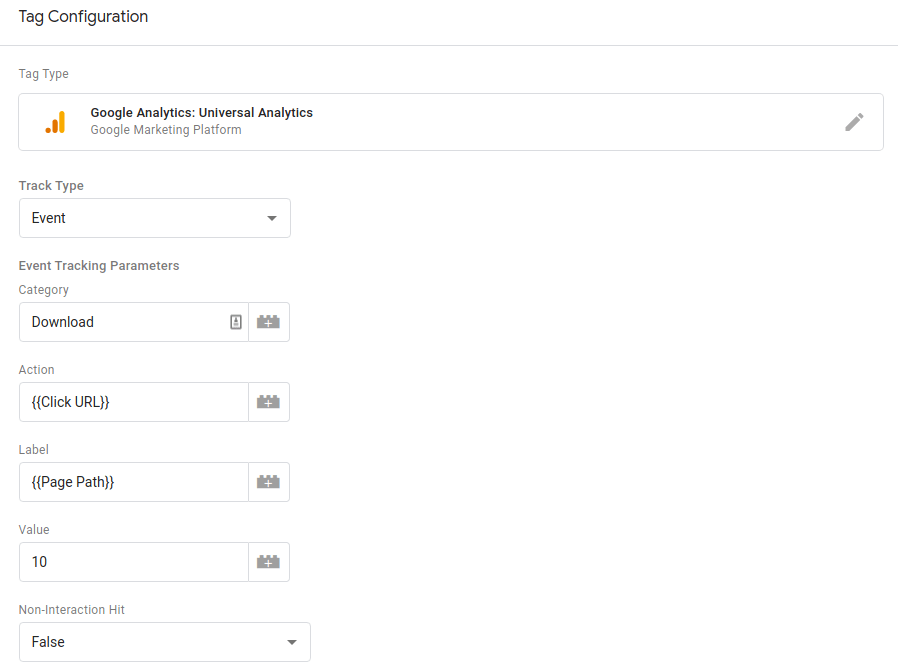
Das Erstellen dieses Tags sorgt dafür, dass ein Event mit der Kategorie “Download” zusammen mit weiteren Informationen wie der URL auf der der Klick registriert wurde (Label) und der geklickten Datei (Action) an Google Analytics gesendet wird. Damit die Verbindung zwischen dem GTM und Google Analytics zustande kommen kann, muss selbstverständlich auch die korrekte Tracking-ID der entsprechenden Google Analytics Property eingetragen werden. Den Namen der Kategorie oder auch welche Werte Sie an Google Analytics übermitteln wollen, können Sie selbstverständlich an Ihren Anwendungsfall anpassen.
Zu guter Letzt muss noch der zuvor erstellte Trigger zum Tag hinzugefügt und das Ganze auf der entsprechenden Seite veröffentlicht werden.
Sobald all dies geschehen ist und erste Downloads stattgefunden haben, finden Sie in Google Analytics unter Verhalten > Events > Übersicht die Ergebnisse.
2. Download-Tracking mit Custom Google Analytics Code
Wer keinen GTM auf seiner Seite einbauen oder gerne etwas mehr Kontrolle über die Auslösebedingungen und übermittelten Werte haben will, kann die Übertragung der Werte auch durch etwas eigenen Code realisieren. Dies benötigt zwar Zugriff auf die Code-Basis der Seite und entsprechende Programmierkenntnisse, bietet jedoch mehr Flexibilität und die Möglichkeit, spezielle Fälle, die obiges Tracking mit dem GTM nicht erkennen würde, abzufangen.
Der JavaScript Code, den Sie verwenden, um Informationen über den Download an Google Analytics zu senden, muss an der Stelle eingebaut werden, an der ein Download erfolgreich registriert wurde. Zusätzlich zu dem Code-Snippet brauchen Sie also auch einen programmatischen Weg, zu erkennen, wann ein Download durchgeführt wird. Wie genau das aussehen könnte, unterscheidet sich stark von Fall zu Fall, weswegen wir dafür kein Code-Beispiel geben können. Das Snippet jedoch, welches die entsprechenden Daten an Google Analytics sendet, sollte in etwa so aussehen:
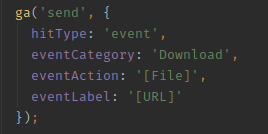
Dies setzt voraus, dass Google Analytics auf der Seite bereits installiert wurde, da sonst keine Verbindung zu der entsprechenden Property aufgebaut werden kann. Auch hier können selbstverständlich die Werte der Kategorie, Action und Label durch andere ersetzt werden.
3. Download-Tracking mit dem Drupal Google Analytics Modul
Für Benutzer von Drupal gibt es mit dem Google Analytics Modul (https://www.drupal.org/project/google_analytics) die vermutlich schnellste und einfachste Option für ein Download-Tracking. Das für Drupal 7 und 8 verfügbare Modul bietet diese Funktionalität von Haus aus an und kann durch ein einfaches Auswählen in den Einstellungen des Moduls aktiviert werden:
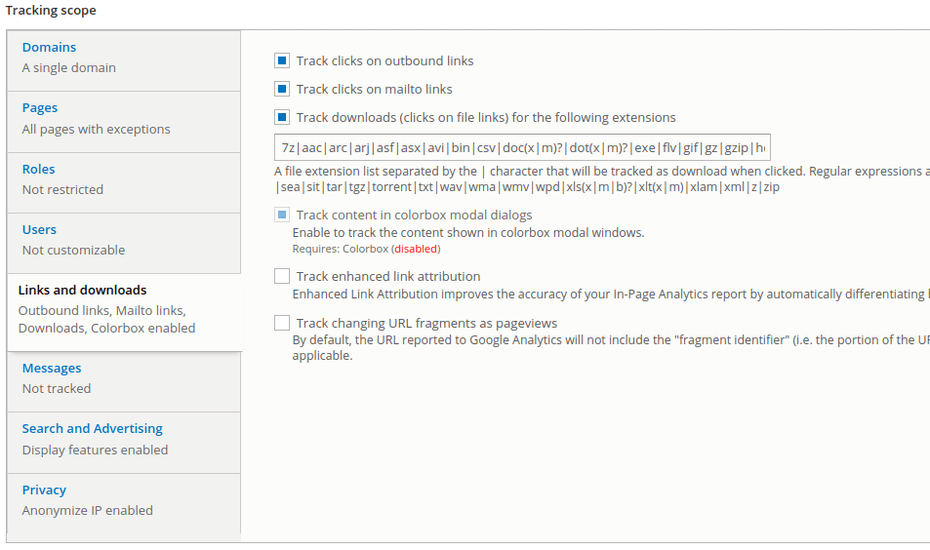
Da das Modul schnell installiert ist und noch eine Reihe von weiteren Funktionalitäten (wie z. B. das Tracking von Klicks auf mailto-Links) mit sich bringt, würden wir die Verwendung dieses Moduls allen Drupal-Benutzern, die Google Analytics und keinen GTM verwenden wollen, empfehlen.